- Jboss Developer Studio Download For Mac Os
- Red Hat Jboss Developer Studio
- Jboss Developer Studio Download For Mac Windows 10
- Jboss Developer Studio Tutorial
- Jboss Developer Studio Download For Mac Download
To use it you need to download XulRunner 24 from mozilla ftp, unpack it and start Eclipse or JBoss Developer Studio with -Dorg.eclipse.swt.browser.XULRunnerPath=pathtoxulrunnerfolder option in eclipse.ini or jbdevstudio.ini. Bear in mind that Visual Page Editor for JSP/JSF files will not work.
- 2.2. JBoss Central
- 2.3. JBoss Application Server
- 2.3.1. Using the Application Server shipped with the JBoss Developer Studio
- 2.3.2. Adding a new application server for use with the JBoss Developer Studio
This chapter discusses the interface to the JBoss Developer Studio IDE.
Jboss Developer Studio Download For Mac Os
- Select the jboss/wildfly image and click Next. In the Choose a tag for the selected image window, locate and click 11.0.0.Final. The Pull Image window, Image name field shows jboss/wildfly:11.0.0.Final. The notification area in the IDE shows the progress of the image being pulled. Wait for the pull task to complete.
- Red Hat Developer. We serve the builders. The problem solvers who create careers with code. Join us if you’re a developer, software engineer, web designer, front-end designer, UX designer, computer scientist, architect, tester, product manager, project manager or team lead.
After selecting the location of the workspace, you will be greeted with the Welcome screen. This screen provides a few pathway options, including the Getting Started link, which will take you to a page that provides some JBDS documentation, an option to create a new project with the Create New... option and an option to skip straight to your Workbench.
Skipping straight to your workbench, you will see a screen with a number of default views and the JBoss Application Server listed in the bottom area of the interface.
In the bottom left hand corner of the screen is a button with an icon displaying a white column with a blue bar and a yellow plus sign beside it. Clicking on this button will open a menu listing a number of different views and windows.
The window that may be of most use to you can be found by selecting Other... → JBoss Tools Web → JBoss Tools Palette. This option opens a perspective that includes the tools provided by JBoss Developer Studio.
Refer to the Welcome to JBoss Developer Studio section of the Getting Started with JBoss Developer Studio guide for further details.
For further information on JBoss Central see the Getting Started Guide for this realease.
Note
If the Servers view is not displayed at the bottom of your Workbench, you can activate it through Window → Show View → Other → Server → Servers and then clicking the button.
After the server has been successfully started the status field next to the server name will change from Stopped to Started, Synchronized.
Once Eclipse and the server are started, double click on the server name in Eclipse to see an Overview screen in the center.
The Overview section contains six subsections: General Information, Login Credentials, Publishing, Timeouts, Server Polling and Server Ports.
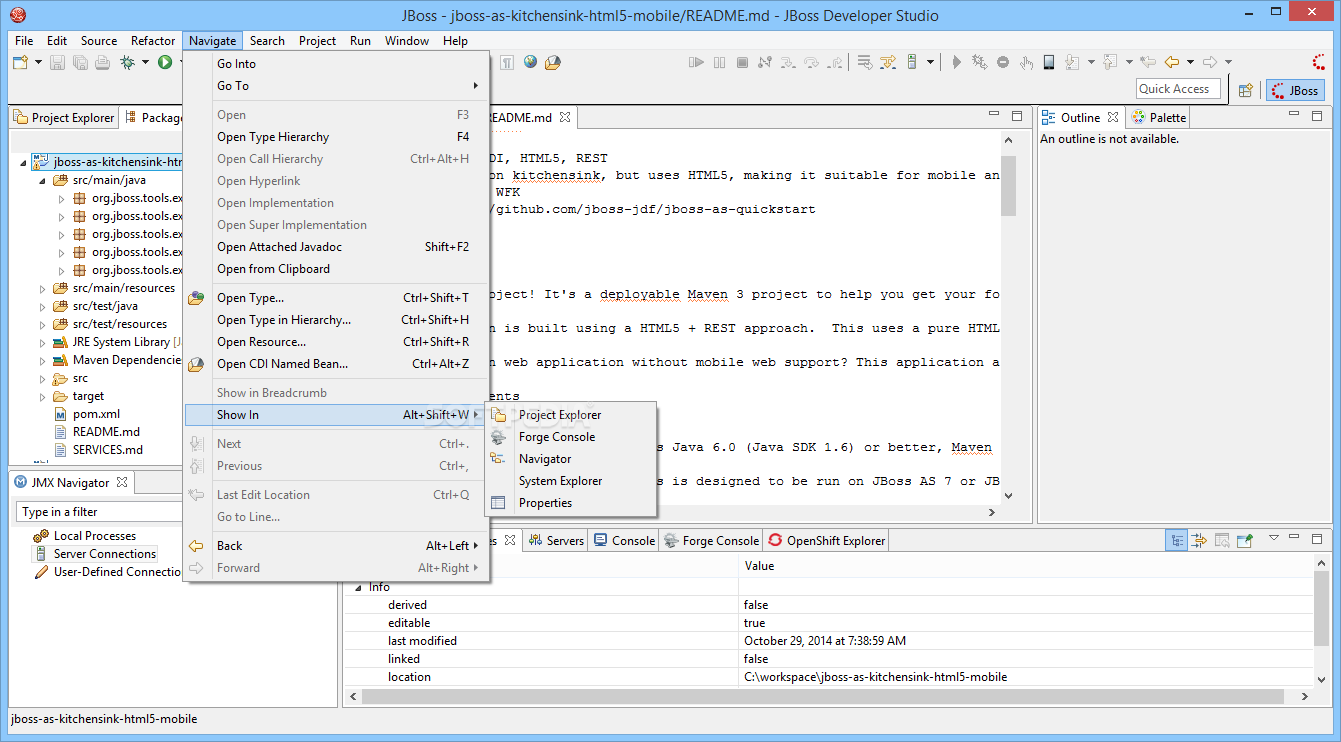
Red Hat Jboss Developer Studio
The General Information subsection allows you to change the value for the Server name and Host name. By clicking on the Runtime Environment label a dialog box will be shown with options to change the name of the server runtime, the home directory, the Java Runtime and the server configuration that will be used when running the application server. The button displays a dialog box that allows you to configure the technical details of the application server instance.
Below the General Information subsection is the Login Credentials subsection. Here you can set the User Name and Password that will be used to provide secure access to your server.
The Publishing subsection at the top right of the Overview section allows you to specify when applications will be published to the location specified (whether the applications will be made available through the application server depends on the server running and if it is configured to recognize dynamic changes). You can select to either never have an application be published automatically or for a check of new applications yet to be published to occur at a certain timed interval.
The Timeouts subsection below the Publishing subsections allows you to set the start and stop times (in seconds) in which the server should complete all of its operations. This setting is made available in order to decrease the chance of the server freezing or hanging.
Below the Timeouts subsection is the Server Polling subsection. A server poller gathers information about the server at certain points in time, capturing information about processes and applications. This section allows you to select between either the JMX Poller or Timeout Poller for startup and the Process Terminated Poller or Timeout Poller for shutdown.
The final subsection is called Server Ports, below the Server Polling subsection. This section allows you to alter the port numbers that the server pollers gather their information from. The two settings JNDI Port and Web Port are set to be automatically detected by default; normally there should be no reason to manually select the port numbers.
Note
Jboss Developer Studio Download For Mac Windows 10
Changing the Server Ports subsection configuration will not alter which ports the server itself listens on.
The default address of the server is http://localhost:8080, which you can type into your Internet browsers address bar.
Jboss Developer Studio Tutorial
Refer to the Manage JBoss AS from JBoss Developer Studio chapter of the Getting Started with JBoss Developer Studio guide for further details.

Comments are closed.