- Download Outlook App For Mac
- Download Outlook 2016 For Free
- How To Download Outlook Emails Macbook Pro
- How To Download Outlook Free
- Download Outlook On Computer
The all-new advanced solution will assist the user to download all emails from Outlook 2016 Mac in a productive way. The software is the combination of many ultimate features like no file size limitations, date filter, naming convention, and others. Set up Exchange account access using Outlook for Mac. If you have Outlook for Mac, you can use it to access your Exchange account. See Add an email account to Outlook for instructions. Set up Exchange account access using Mac OS X 10.10 or later. If you're running Mac OS X version 10.10 or later, follow these steps to set up an Exchange email.
E-mails are one of the easiest and convenient ways to communicate with the rest of the world these days. Whether it is a business meet or a personal event details, everything can be done over mail only. With such vast usage, you can’t afford to lose a single e-mail as it may contain very important and crucial information in it.
This is how Windows Outlook appears like:
Outlook email download free download - Outlook Email Archive X, MSG Viewer for Outlook, Email Extractor, and many more programs. Open MSG, OFT, and Winmail.dat files easily on your Mac. An efficient mechanism to migrate Apple Mail emails to Windows Outlook. Locate the message folders, move the files and generate Outlook supported PST files. One solution for all Outlook versions. Outlook email download free download - Outlook Email Archive X, MSG Viewer for Outlook, Email Extractor, and many more programs. Open MSG, OFT, and Winmail.dat files easily on your Mac. Set up Exchange account access using Outlook for Mac. If you have Outlook for Mac, you can use it to access your Exchange account. See Add an email account to Outlook for instructions. Set up Exchange account access using Mac OS X 10.10 or later. If you're running Mac OS X version 10.10 or later, follow these steps to set up an Exchange email.
Microsoft Outlook is your best bet for sending and receiving business e-mail. The reason being is its supreme usability and peerless performance. It will not help you to send e-mails but also maintain an events calendar, takes notes and creates journals easily. You can easily use it as a stand-alone application or configure it with other services like SharePoint and Microsoft Exchange Server.
With such wide use, Microsoft Outlook has made ways to many business houses and companies. If you are also the one which uses it for business correspondence then you should know how to take back of your Microsoft Outlook e-mail at any point in time.
May 19, 2019 In case of Mac Mail to Outlook email transfer, the process involves more than just selecting a folder on the hard drive – emails must first be copied from the source Mac OS system to a PC with Mac Mail to Outlook Transfer software installed on it.
We have come up with some useful way to do it at the various operating systems as we know that not all use the same operating system. Have a look and help out yourself to get a backup of all your important e-mails instantly.
How to backup your Microsoft Outlook emails in Windows Laptops/Desktops?
To do so, follow these steps.
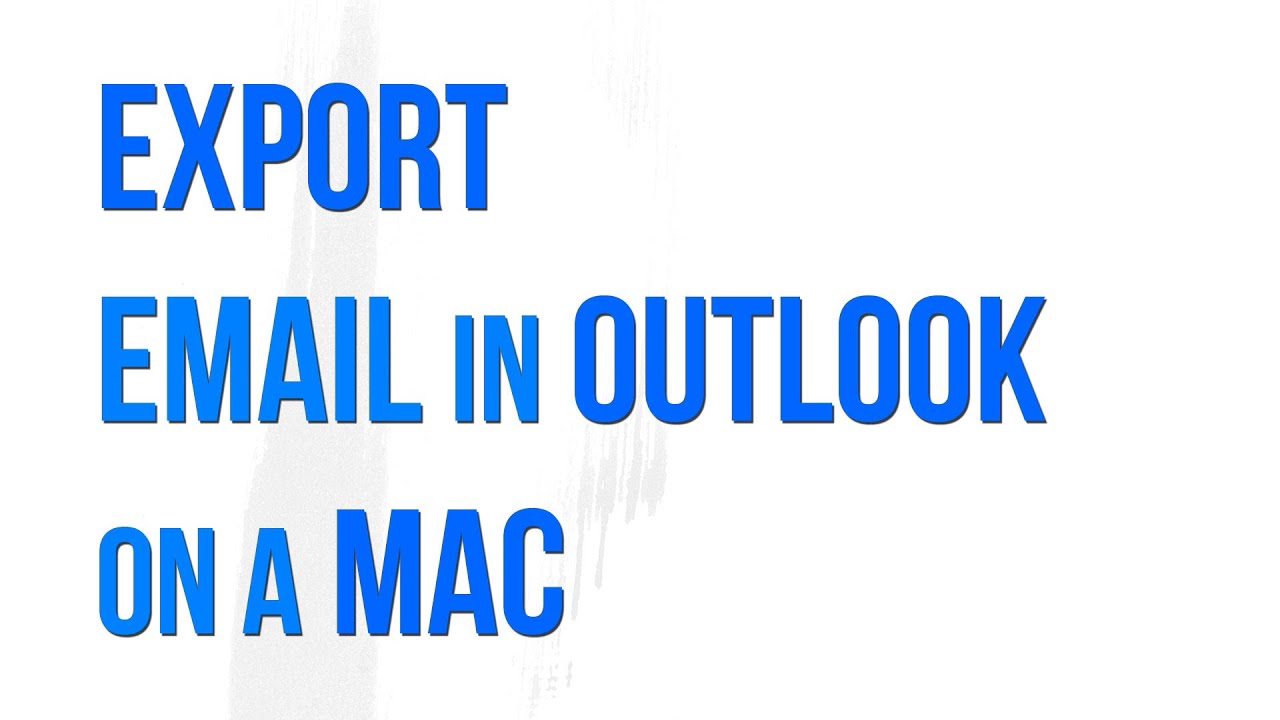
1. Open Microsoft Outlook on your PC and then click on “File”.
2. In File dialogue box, click on Import and Export. An import and export wizard will open up in front of you. Click on “Export a file” in the list and then click “Next”.
3. Click on “Personal Folder File (.pst) followed by “Next”.
4. List of folders will pop-up in front of you. Choose the one which you want to take backup and restore. In case, you want to take back up of your Inbox then click on “Inbox” and then click on “Next”. Don’t forget to click on “Include Subfolders” as it will take backup for all the subfolders as well.
5. Browse the place where you want to store the backup of your Outlook mails. Once selected, chose the action that you want to do like you want to keep the duplicate items or not. Then click on “Finish”.
All your Microsoft Outlook emails now have a back-up at your laptop.
How to take Backup of your Microsoft Outlook email on Mac?
Download Outlook App For Mac
Taking a backup of your Microsoft Outlook e-mails on your Mac operating system need to be done by following set of steps
1. Open Outlook on your Mac operating system.
2. Click on Tool tab located on the topmost side of the toolbar then click on “Export” option.
3. Upon clicking on it, you will get a list of actions that you can perform. To take a backup of your Outlook mail, click on “Outlook for Mac Data File” option. Also, mark all the item types to ensure that all your data get a backup. Once you select all your preferences, click the right arrow locate at the bottom of the dialog box.
4. Once you proceed with the above-mentioned step, Outlook will ask you whether you want to delete the exported items or want to keep them. Mark your preferences and then click on the right arrow located at the bottom of the window. We suggest you not to delete them as it is not a good choice.
5. Once you proceed with this step, a new window will pop-up where you need to give a name to your back up file and chose a place to save it. Give it a name and chose the place then proceed by clicking on “Save”. All your Microsoft Outlook e-mail gets a back up now.
How to take backup of Outlook emails on Linux?
Linux, the next-generation free operating system is widely used now. If you have recently switched to it then you might need to a back up of your Microsoft Outlook e-mail to it. Taking a back-up of your Microsoft Outlook e-mails to Linux is a little lengthy process as you need Thunderbird for it. Readout carefully and then proceed.
Step 1: Install Thunderbird to your desktop to take back up of your Microsoft Outlook Mail.
• Download Thunderbird.
• Run Mozilla Thunderbird.
• Don’t set Thunderbird as your default mailer.
• Select Import option and then click on Mail> Next.
• Click Outlook > Next. Wait till the procedure gets complete and close the Thunderbird application upon completion.
Step 2: Move Thunderbird mail to Linux desktop
Download Outlook 2016 For Free
• Find your profile in Thunderbird application.
• Click on Start followed by Run and type “cmd”. Hit enter.
• Type C:> cd %APPDATA%Thunderbird
• C:> cd Profiles commands in the command box.
• Search for “Local Folders” and use
C:> cd “Local Folders”
C:> cd “Outlook Mail.sbd”
Command to go to that folder.
• Copy all the files present in “Outlook Mail.sbd” to an external storage device like pen drive and hard disk. You can also copy them directly to your Linux directory if you have a working internet connection.
• Open your mail using Linux Thunderbird client.
Step 3: Import them all to Evolution
• For future, copy all the emails and files to Evolution local directory using GUI tool.
Creating a backup for all your Outlook e-mails is always a good idea as it helps to prevent any sudden loss of a detail. In addition, it is also useful for the future reference purpose. Losing an e-mail might have a severe consequence. To prevent this, we recommend taking regular backup of them.
How To Download Outlook Emails Macbook Pro
Usually, Inbox is the chief folder for that gets a backup as all our important e-mails come to that folder only. However, there are some important e-mails which make their ways to the Spam folder as well. So, we would suggest you have a look of your Spam folder before taking a backup. If you find any important e-mail in that then move it to “Inbox” and then take the backup.
Also Read:
How to create a Tag on Mac?
How to recover permanently deleted files from Google Drive/Google Docs?
Don’t want to lose your important Outlook emails at any instance? Then, immediately save Outlook PST or OST emails to your local hard drive to preserve them forever.
Don’t bother about losing your important Outlook emails anymore. You can save (backup) all your Outlook emails onto the local hard drive of your computer or even onto an external hard drive to use it whenever you need.
This is the cloud era. Of course, the cloud is the best means for data management. However, every so often it is good to have a local backup of your vital emails. It never depends, for what purpose you are using Outlook. But, saving your Outlook emails on a hard drive is really a good idea. This serves best in security point of view – also the process is relatively simple to carry-out.
So, if you are looking for an efficient way to save your Outlook emails to a local hard disk then, you are at right place. In this informative article, you will find three different ways (both for Mac and Windows platform) to save Outlook emails on the hard drive with ease.
How to Save Outlook Emails on a Local Hard Drive?
A. Steps to Save Outlook Emails on a Local Drive -for Windows
There are two different techniques to save Outlook emails on a local hard drive if your computer is running with Windows operating system.
How To Download Outlook Free
Method 1: Export Outlook Data File
This first method allows you to directly export (backup) Outlook emails from Outlook application. This way lets you to effortlessly export required emails onto your local hard drive. To do it,
1. Open Microsoft Outlook application, go to File menu. Select Open & Export option and click on Import/Export button.
2. In the Import and Export window, choose Export to File option hit Next.
3. Select Outlook Data File (.pst) and go Next.
4. In order to save Outlook emails on your local hard drive, choose Inbox to export. If you want, expand the Inbox and select required email folders to export. Then, proceed.
Note: If you wish to backup/save Outlook emails onto an external hard disk, then connect the portable drive to the computer. Ignore (Cancel) errors or messages if appear.
5. Browse a location on your local hard drive or an external hard disk. Give a name for the backup file and hit OK.
6. Finally, click Next and Finish the process.
If you want to secure your emails, password protect it by entering a password when prompted.
Note: In case, if you want to move Outlook to another drive on the same computer or to another new computer then also you can make use of this Export and Import option. This inbuilt migrate option available in Outlook helps in moving all Outlook attributes to a new computer or new profile; except account Settings.
If you are willing to transfer entire Outlook data along with your account settings, then try Yodot Move Outlook PST.
Method 2: Manually Copy Outlook Data File to Hard Drive
You can follow below steps to find the location of Outlook emails on your PC and manually copy them.
1. Launch Microsoft Outlook, go to File and select Account Settings.
2. Click on Data Files and note down the exact location of Outlook data file on your PC. Note PST file location if you are using POP3 or IMAP. Else, OST file’s, if you are using exchange server.
3. Follow the noted down path to find the data file on your PC.
Else, select your data file and directly click on Open File Location.
4. Once you reach the data file location, copy .pst or .ost file to your local drive or onto an external hard drive as a backup.
This method not just saves Outlook emails on your local hard drive but also other Outlook attributes like calendars, notes, tasks, and more.
B. Procedure to Save Outlook Emails Locally, If You Are Using Mac:
Before you start saving your Outlook emails on the Mac drive, make sure that your Mac machine has internet connectivity and your inbox is up to date.
1. Now, launch Microsoft Outlook app on your Mac.
2. Go to the File menu, and select Export option from the list.
3. Next, you will be asked for the type of file to Export. Enable Outlook for Mac Data File (.olm) and select Mail (if you wish to choose Contacts, Calendars, Tasks and Notes too). If you want to backup only emails, then uncheck the rest.
4. After choosing emails for backup, click on Export button.
5. When you are prompted to save emails (.olm backup), mention a safe location on your hard drive.
If your emails are sensitive then it is suggested to save them on an external hard drive (too).
Download Outlook On Computer
That’s it! Now, you have a safe backup of your emails. Also, it is recommended to save emails and other items regularly, as it helps when your Outlook account go down or face issues.
Comments are closed.